This guide helps educators navigate lesson videos for an engaging learning experience. It covers key features like adjustable speed, closed captions, and strategic pause points to encourage student participation. By using these tools, teachers can enhance instruction and improve student understanding and retention.
1. Navigate to a lesson.

2. Click the play button to start or pause the video.

3. The video length shows the lessons average 13-15 minutes, but can be paused and extended over multiple sessions.

4. In the control panel, adjust the Volume of the video.

5. Adjust the speed of the video with the Speed icon.
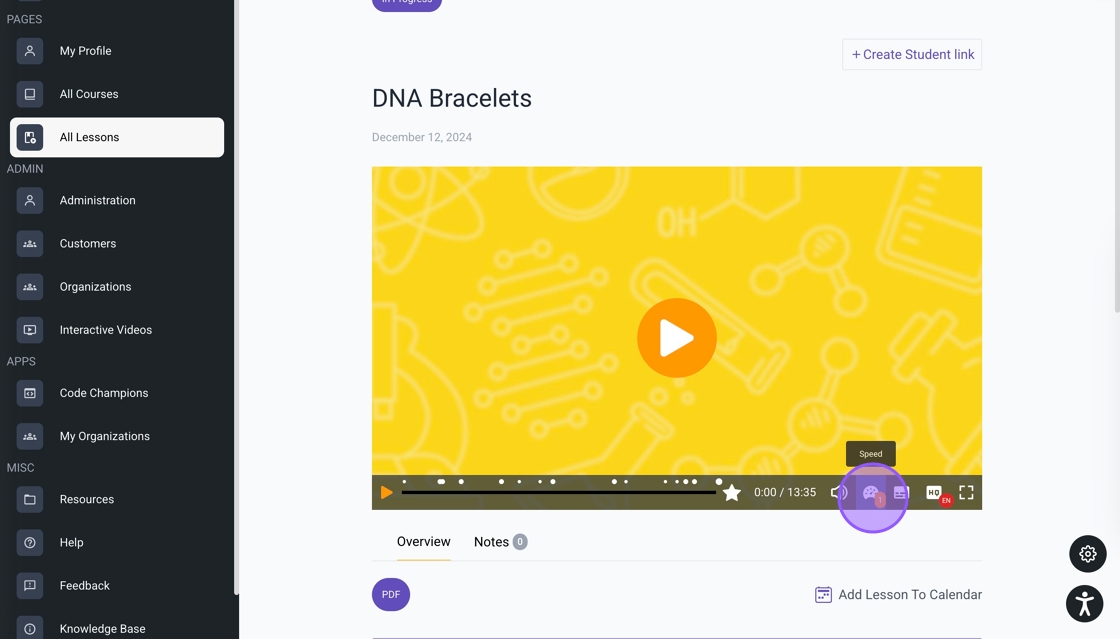
6. Enable closed captions in English or Spanish for accessibility.

7. The Quality icon allows you to translate the video into English or Spanish for accessibility.
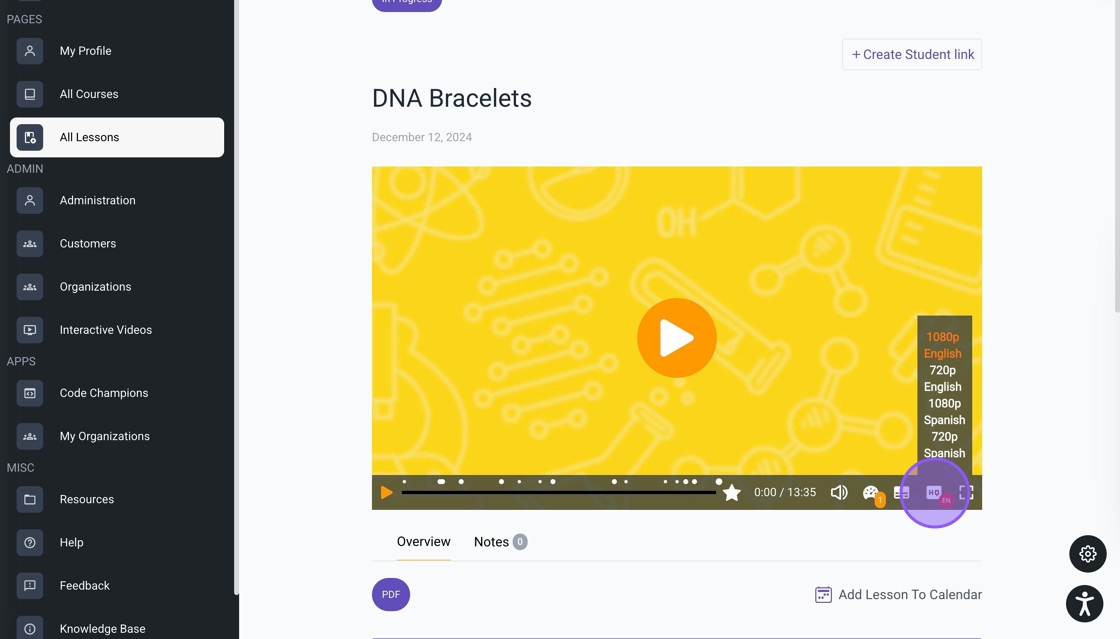
8. Click the full-screen icon to expand the video.

9. Dots above the timeline indicate pause points that allow for discussion and activities. These pauses do not have a timer, so you control their duration. Press play to resume.
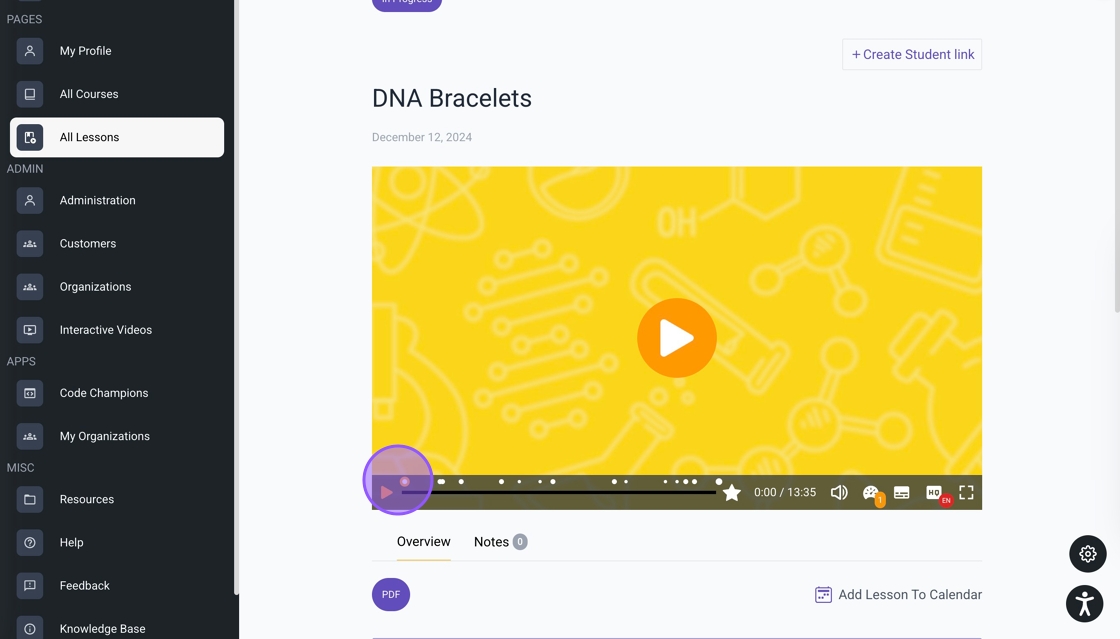
10. The first pause provides safety guidance before starting the lesson.

11. During the first Brain Blast Time pause, students write their predictions on the Brain
Blast Sheet in the "What do I think I’ll learn today?" section.
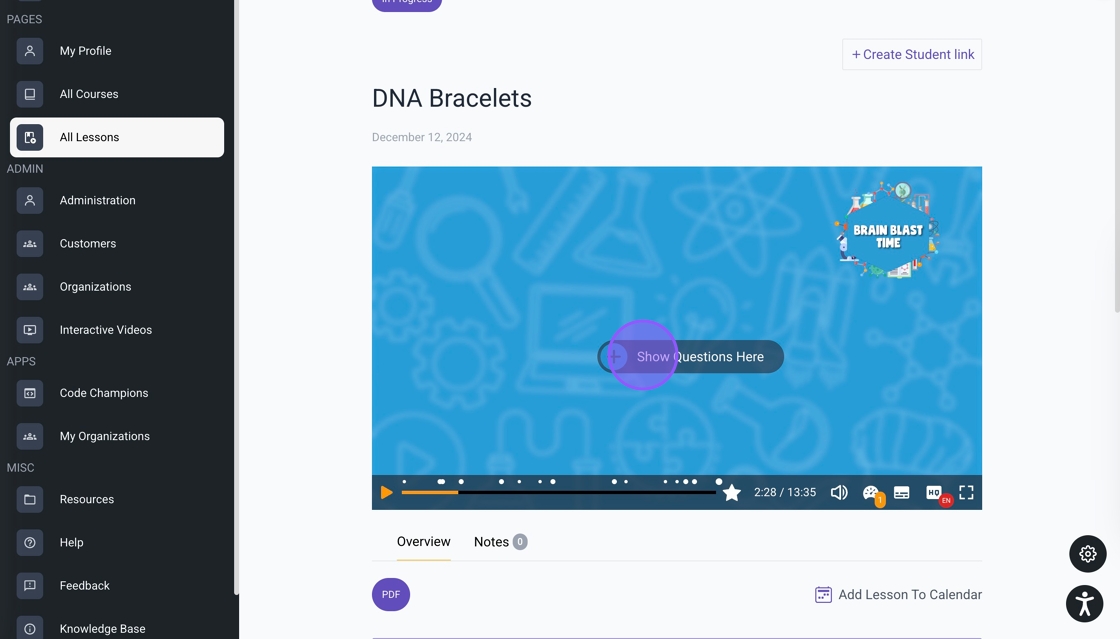
12. The Discussion Questions pause prompts check for understanding throughout the lesson.
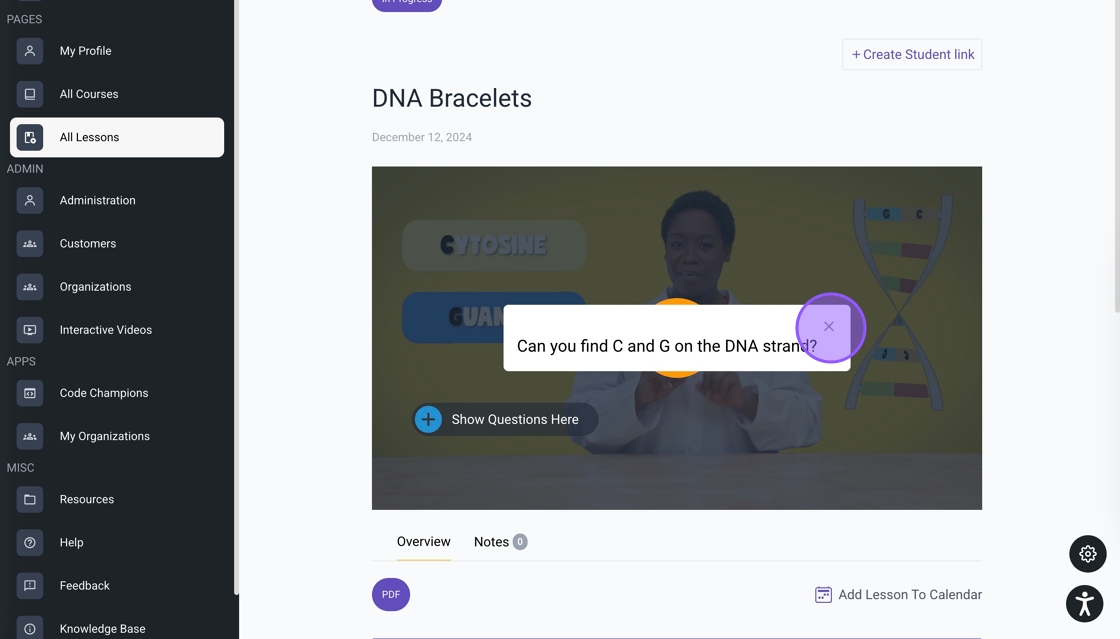
13. The Material pause gives time to pass out materials for hands-on activities.
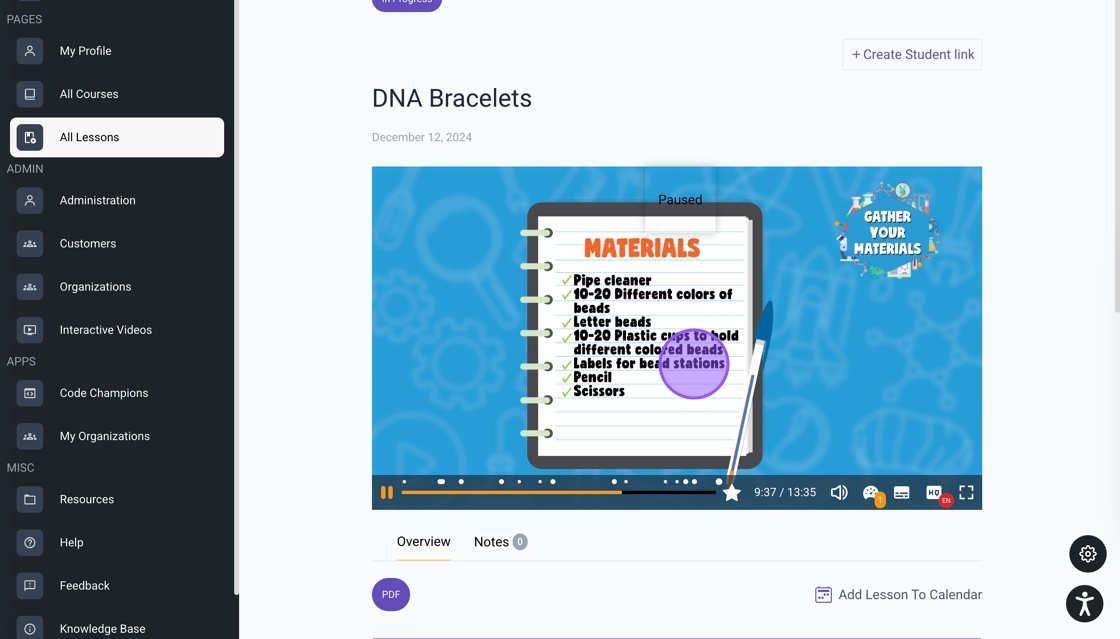
14. The Activity pause displays a screen capture of the step with text instructions, so you can reference the step without replaying the video.
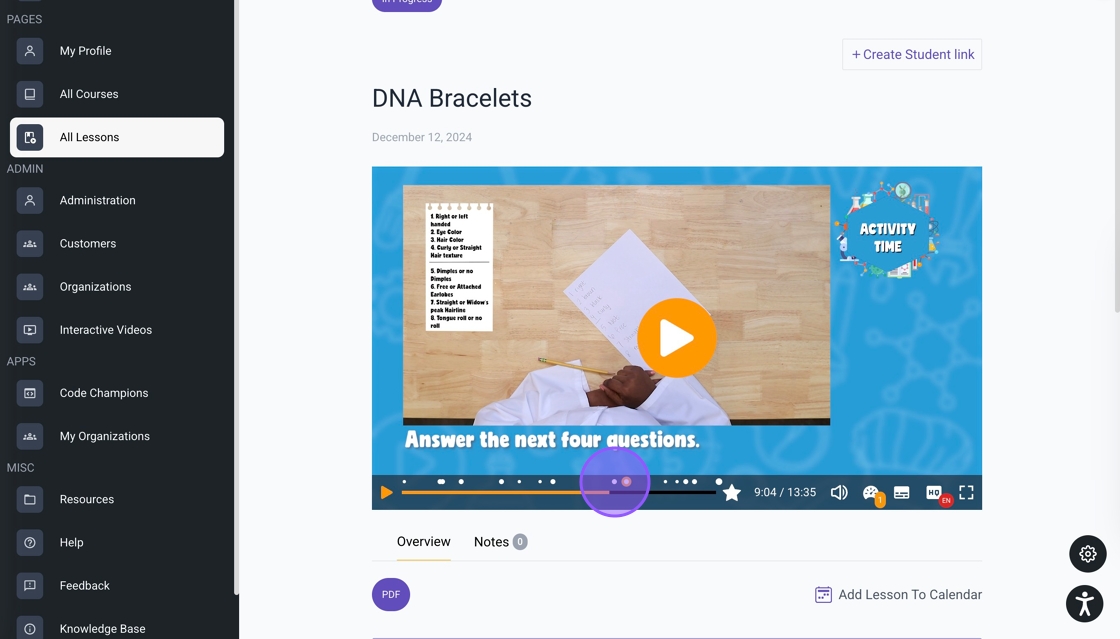
15. In the final Brain Blast Time pause, students reflect on what they learned and write in the "What did I learn today?" section, adding drawings on the back of the sheet.

16. At the end of the lesson, click Quick Quiz to test students in a whole-group setting.
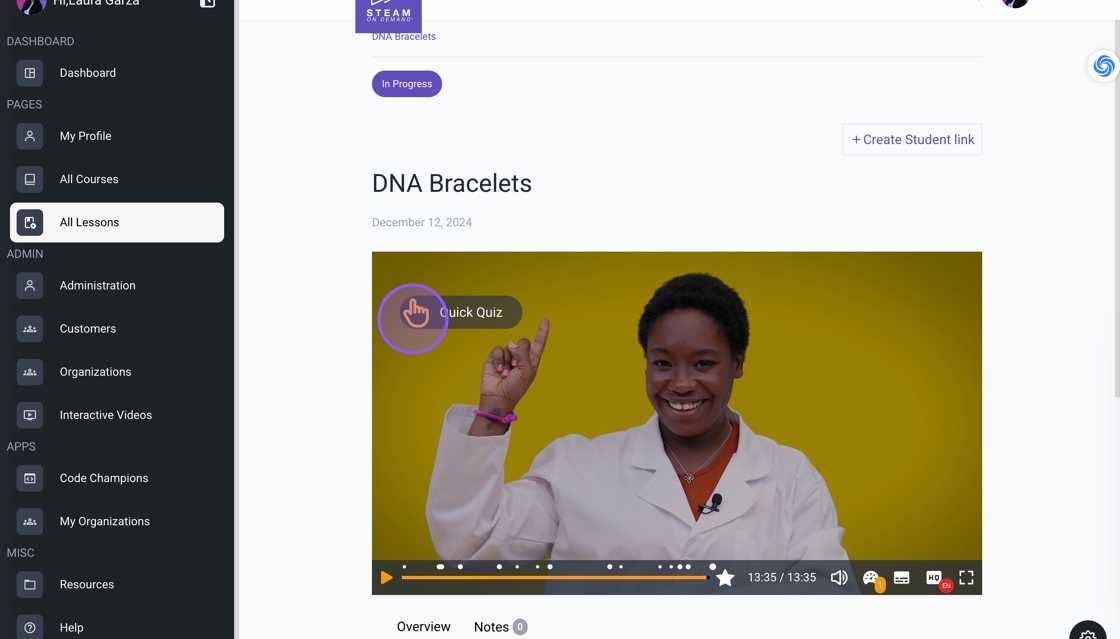
17. Questions are multiple-choice or true/false and reinforce key concepts. Click Next to proceed through the quiz.

18. At the end, choose to retry, see solutions, or continue back to the beginning of the video.

Was this article helpful?
That’s Great!
Thank you for your feedback
Sorry! We couldn't be helpful
Thank you for your feedback
Feedback sent
We appreciate your effort and will try to fix the article