This guide provides essential navigation tips for using the STEAM On Demand dashboard, helping users efficiently access courses, lessons, and organizational details. It highlights important features such as notifications, profile settings, and accessibility options, ensuring a personalized and user-friendly experience. Additionally, the guide directs users to resources, support, and feedback mechanisms, making it a valuable tool for anyone looking to optimize their engagement with the platform.
1. Navigate to https://portal.steamondemand.org/dashboard

2. The dashboard is your central hub, providing shortcuts to key resources. A banner at the top displays important messages, such as updates and social media connections for STEAM On Demand.

3. Click "View All" on the dashboard to access all courses.

4. Click "View All" to browse all lessons.

5. Click "View All" to access your organization details.

6. The dashboard displays your last viewed lesson, allowing you to quickly resume where you left off.

7. Use the magnifying glass icon in the top right to search for lessons.

8. Click the bell icon to view notifications.

9. Click on your name in the top right to open a drop-down menu for your profile, settings, and logout options.

10. Adjust dark mode, content scaling, and language settings using the gear icon in the bottom right.

11. Click the ADA icon to access Accessibility Adjustments.

12. The left-side menu provides access to your Profile, where you can set your location, update your photo, and reset your password.

13. On the All Courses page, browse pre-populated courses organized by semester, grade level, and available supplies.

14. On the All Lessons page, browse and search for lessons by subject, grade, semester, standards, or materials.

15. On the My Organization page, view your organization’s assigned courses and messages from your admin.

16. On the Resources page, find lesson materials to support an effective STEAM classroom.

17. On the Help page, submit a support ticket to STEAM On Demand Support. To return to the dashboard, click "Home" or the STEAM On Demand logo.
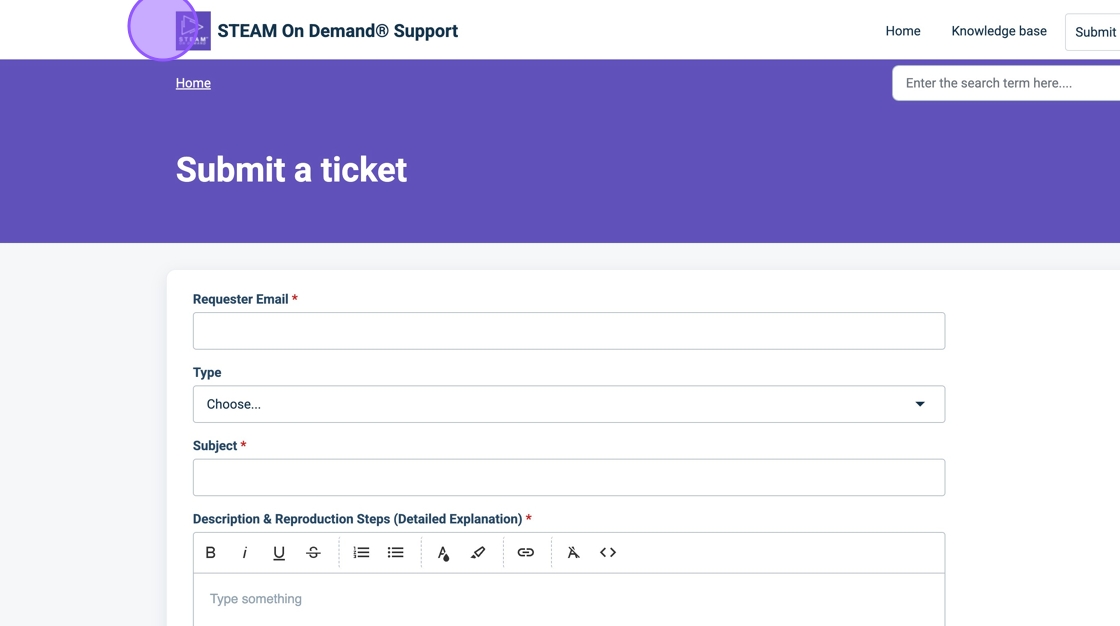
18. On the Feedback page, share your thoughts and suggestions by filling out a feedback form.

19. Access the Knowledge Base for additional training and guidance. To return to the dashboard, click "Home" or the STEAM On Demand logo.

Was this article helpful?
That’s Great!
Thank you for your feedback
Sorry! We couldn't be helpful
Thank you for your feedback
Feedback sent
We appreciate your effort and will try to fix the article